寫作樣式展示
WriterShelf™ is a unique multiple pen name blogging and forum platform. Protect relationships and your privacy. Take your writing in new directions. ** Join WriterShelf**
WriterShelf™ is an open writing platform. The views, information and opinions in this article are those of the author.
Article info
This article is part of:
分類於:
⟩
⟩
⟩
⟩
標籤:
日期:
創作於:2017/10/07,最後更新於:2021/04/11。
合計:3688字
Like
or Dislike
More to explore









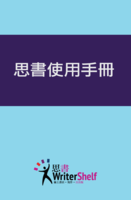
好用的《思書™》樣式展示
《思書》是個寫作平台,自然,好寫是最重要的,登入後,按「草稿」鍵後,就可以開始寫了,我們希望能把思書的編輯功能做到:對作者:簡單好寫;對讀者:容易閱讀!
讓創作的人簡單好用、文章能自動編排樣式,並在電腦或手機上,都有很舒服的閱讀體驗,其實是很不簡單的工程,我們很努力在做就是了。
《思書》內建了一些自動編排樣式,以下是我們的樣式展示,附上簡要的說明,樣式變化可以搭配,這只是一個基本功能展示,試試看自己組合,創造您自己的風格:
段落 ~ Paragraph>
文章,不就是一堆文字組成的段落嗎?不,那是心血,所以,基本上,思書希望您,就專心創作,打字,我們已經把常用的排版都做好了。
段落(Paragraph)與純文字(Simple block):
段落(paragraph)是一個最標準的寫作單位,一開始寫文章,預設就是“段落”格式,好的段落設計是輕鬆閱讀的關鍵,《思書》都預設好了,您就負責寫就好,寫好一個段落後,就像這樣,按一個
RETURN鍵,就可以寫下一段了。段落間會自動有間距,這對閱讀的體驗很重要,相對於段落,另一個就是 純文字區塊 (Simple block)了,由
格式>區塊選取。純文字區塊與段落最大的不同就是,文字間不會有間距,字高也小,一般都用在不需要上下間距,或與其他格式混合使用,結合成不同的編排效果,多用在說明或是附件,下面一段就是一個文字格式,
可是,我想要寫個歌詞,不要像段落隔那麼遠,也不要像純文字 Simple block 那樣擠成一團,怎麼辦?
在段落中用
shift+RETURN是你的好朋友,以下以張震嶽的歌詞:總在閉上雙眼之後 才能看見你
這是一個心中秘密 偷偷在愛你
你卻不知道 有人在想你
總在黎明來臨之前 我還是清醒
什麼時候我才可以 進入你的心
⋯⋯
在純文字區塊中,要加一行空行時,最好的方法也是用
shift+RETURN,但是當用手機編輯時,如 iPhone,沒有辦法按出shift+RETURN,這時就只用RETURN鍵有時會有問題,再加上一個空白就好。+
插入照片、影片
有圖才會吸引人,在思書上加入圖片或是影片非常簡單,幾本上,簡單的使用像是:
詳細的使用,可以看下面這個說明。 好棒,你已經可以用思書寫出很棒又有編排的文章了。
Scrivinor 思書: 思書
+
標題 Heading :
有了圖跟照片,如果可以再加上標題,那讀者就會更容易懂,思書提供了三種大、中、小的標題(L, M, S)設定,各有兩個灰度 (正常與淡色 Light):
標題 L Heading L (深色大標)
標題 LL Heading (淡色大標)
標題 M Heading M (中)
標題 ML Heading ML (淡中)
標題 S Heading S (小)
標題 SL Heading SL (淡小)
啊,很多淡,雲淡風輕,水深流靜。
到此,其實你已經知道怎麼用思書寫作了,接下來都是更多的排版功能,就看看,知道有那些特異功能就好,不用記,反正功能都在編輯器上,東按西按,多試試,就知道了啦。(這也是我們保留傳統介面的原因)
+
給愛分享程式的人
你愛寫程式也愛分享寫程式的細節嗎?如果是,那用《思書》就對了,只要選擇「插入/編輯 程式碼範例」,
{;},你就可以將程式碼加入,而且還會自動加入行號:很好用吧!有了行號,就可以很方便的說明程式細節了。
如果只要程式碼:那單獨使用 <pre>,會自動有一個方塊包圍,使用法:
格式>區塊>pre如果只要很簡短的文章內說明,還可以這樣用:
格式>Text>程式碼For I = 1 to 10 dox = x+1;end這很適合介紹簡短程式,或是單一指令。
+
思書好用的格式 ~ Formats >
附註 Blockquote:
一段文字,我們一般稱為“字塊”,字塊最好玩的就是它可以被不同的格式套用,大家寫作時可以玩玩看,以下是一些展示,操作方式都是在 Formats>Blocks 中,就是螢幕的菜單選項順序。
(1) Paragraph,(2) Formats>Blocks>Blockquote
(1) Simple Block,(2) Formats>Blocks>Blockquote
(1) Header SL,(2) Formats>Blocks>Blockquote
大家可以試試其他各種設定,創造自己的風格。
+
重點提示 Quote:
除了Blockquote,還有一個思書預設的“重點提示”樣式是Quote,它除了沒有旁邊的直槓外,最主要是預設適當的大小與樣式,使用起來非常簡單。
(1) Paragraph,(2) Formats>Blocks>Quote
這是 Quote 在段落格式
這是 Quote 在文字格式
(1) Header S,(2) Formats>Blocks>Quote,註: 可以看到效果差不多,因為我們已經預設了格式。
“這是 Quote 在 header 5 格式”
+
灰 & 線字框 Shaded/Box:
接下來看看字框,預設有兩種,看一下展示就很容易懂了。
(1) Header SL,(2) Formats>Blocks>Shaded,(3) 置中(控制選項的右邊,如下圖:分別是向左對齊、置中、向右對齊、填滿)
“這是 Shaded 在 header 6 格式”
(1) Paragraph,(2) Formats>Blocks>Blockquote,(3) Formats>Blocks>Shaded
(1) Simple block,(2) Formats>Blocks>Blockquote,(3) Formats>Blocks>Shaded
(1) Header 6,(2) Formats>Blocks>Box,(3) 置中
Header 6 + Box + 置中
多試試其他組合,選一個喜歡的當您個人風格!
+
分隔線 Separator:
很多時候我們需要一條分隔線,思書也幫你預設了一條,用法使有些特別:
(1) 先打一個 "*",其他文字也行,(2) 選它,(3) Formats>Blocks>"+ + () + +",(4) 置中
就會有以下的分隔線產生。
*
你也可以用不同的字串與組合其他樣式,下面是另一個例子:
(1) 輸入 "思書" 並選它,(2) Heading S,(3) Formats>Blocks>"+ + () + +",(4) 置中
思書
要是不喜歡我們預設的分隔線,也可以很簡單的自己創一條,以下就是一個例子,附註一下:在 Mac 上打特殊符號是 Control–Command–Space bar,在 Windows 上就是找Character Map.
(1) type "♦ ♦ ♦ ♦ ♦",(2) 置中
♦ ♦ ♦ ♦ ♦
字體 Formats>Text>
字體設定,就看以下展示吧:
我們常用 bold、Italic、underline 去標註重點,strikethrough 去取消,科學運用上我們要有 superscriptsuperor subscriptsub 去做標記,還有我們介紹過的程式碼 code,例如:
console.log('WriterShelf 思書')插入連結、表 ~ +
連結 Link:
連結也可以套上很多樣式:
(1) +>Link,(2) 改字體的背景色,粗體字
Link to Scrivinor
(1) +>link,(2) 置中,(3) Shaded (4) Heading SL
Link to scrivinor
+
相片 Image 說明:
讓我們來看看如何加入相片圖片,思書有兩種相片相關按鈕,上面那一個是外部圖片用網址插入(圖片),下面那個就是上傳你電腦或手機內的相片用(上傳圖片)。
上傳圖片很簡單,「拖拉放」最簡單,你要用傳統的選上傳照片,再選你的電腦檔案,也行,思書會自動加上影子,相片是響應式,會根據螢幕大小改變的,有就是在手機上會等比例縮小。
思書有簡單的編輯照片的功能,大家可以試試,接下來,我們來示範給照片加入說明的方法,這應該是一個最常用的功能,也很簡單:
(1) +>上傳相片,(2) +>image>caption 打勾,(3) 你可以自由地輸入相片說明與改變樣式,以下的圖片加入說明後有加入格式變化:改變成 Heading SL,還有置中.
大家開心
好心情
你也可以加入 Image title 跟 Image description,這樣會幫助搜尋引擎找到你的圖。
我們再來展示一張標準的圖加上說明的建立方式,很簡單:(1) Caption on,(2) 打上你要的字,(3) 看要不要加上格式,下面這張沒有,這就是一個最簡單的圖加上說明。
+
表格 Table:
有人說一份表勝過千言,思書的表格是響應式的,但是不是縮小,在電腦上是全表,在手機上,如果表格太大,就會有水平滾動卷軸,我們不想因螢幕過小而將表格形狀壓縮,這樣閱讀很困難。
以下是一個 9x4 的表格展示,建立表格很簡單:+>table,表格按鈕選擇 9x4 就好,每一格都自動設有左右間距,你可以在表格中自由的加入不同格式,在這第一個表格展示中,姓名是置中的,上排有加粗字,分數都是斜體右邊對齊,你可以自己嘗試用不同的樣式,建立你自己的表格風格。
以下是另一個 2x4 的課程說明表格展示,我們加上了一些格式,在課程說明中的第一個段落是段落格式,加字框,框內改文字 text 格式,其他兩個是文字 text 格式,其中一個還加了 Code 格式的“已滿”,課程編號也改成了紅字等格式,表格是一個很有彈性的樣式,你可以點選創立的表格後,會有表格修改選項,嘗試不同的格式混合,也可以自由地調整表格大小,表格置中是在表格按鈕中的“table propertity內"。
結構耐震設計導論
已滿shift+enter)本課程希望經由淺近通俗的語言、鮮活有趣的事例,引領學子一窺憲法學堂奧。
+
其他媒體 Media:
手動加入媒體很簡單,但是,我們建議還是用「連結參考」。好用多了!
Scrivinor 思書: 思書
要手動加入 YouTube 影片也很簡單,按 +>Media 多媒體按鈕,加入 YouTuble 的影片 URL 到 general/source 欄位就好了,以下是一個置中的影片連結展示。(有時,把游標放在影片前,更容易選置中)
除了使用影片網址外,你也可以用嵌入碼,以下是將 Viemo 影片用嵌入碼加入多媒體按鈕的 Embed 欄位,我們也改了它的顯示大小。
用嵌入碼不只可以加影片,你還可以加其他東西,下面就是一個加入 Twitter 內建的展示,但是,我們建議還是用「連結參考」。好用好看多了!
+
清單 List:
清單 List 有兩種,我們沒有加上太多的格式,希望以簡單清爽的方式呈現,以下是兩種清單的展示:
無序清單範例 (Unordered list):你可以改變清單的前飾符號。
有序清單範例( Ordered list):你可以改變清單的數字格式。
+
基本的使用就是這些,大概會用到的也就這些吧,希望大家能覺得用思書寫文章,又快又好看,別忘了,如果有好的使用建議一定要讓我們知道,請給我們寫封信或留言給我們。
思書團隊