書本與文件夾:快速使用介紹
WriterShelf™ is a unique multiple pen name blogging and forum platform. Protect relationships and your privacy. Take your writing in new directions. ** Join WriterShelf**
WriterShelf™ is an open writing platform. The views, information and opinions in this article are those of the author.
Article info
This article is part of:
分類於:
⟩
⟩
⟩
⟩
標籤:
日期:
創作於:2018/04/30,最後更新於:2019/12/02。
合計:2866字
Like
or Dislike
More to explore









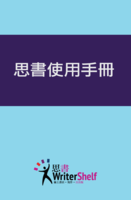

歡迎使用《思書》的書本與文件夾,我們花了近兩個月的時間,才把這個功能開發到算是滿意,希望您能很直覺的使用,更希望大家會喜歡,但是這還是一個大功能,所以我們寫了這個使用介紹,讓您更快上手。
事實上,你現在看的這篇文章,就是放在《思書》的《思書使用手冊》中,也完全就是運用這個「書本與文件夾」功能,它有很直覺式的拖放排列,看不到的 SEO 搜尋引擎優化,愉悅的文章上下篇閱讀體驗! 還是老話一句,如果有建議,希望大家寫個 email 給我們,讓我們繼續改進。
開始使用
開始使用《思書》的書本與文件夾很簡單,在您的“筆名”頁,或是按《思書》最上面的導覽列就可以看到,每一個筆名下都有一個「文件管理夾」選項,按下就可以開始設定《思書》的書本與文件夾了。
選擇「文件管理夾」選項後,就可以到《思書》的書本與文件夾管理頁了,下圖就是我現在使用的實際畫面:
新增一個書本或主文件夾以後,就會看到這樣的使用介面,如上圖,你可以很容易的管理每一個文件夾,展開後,可以管理每個文件夾中的文章與其次或次次文件夾,更好用的是,你可以很簡單的按住拖放排序鈕,排序任何文件夾與文章的的順序,你的排序,就是讀者看到的排序,這對作者很重要,對讀者也很重要,簡單來說,這功能可以能像編輯一本書一樣,導引閱讀者閱讀的順序,也因為如此,我們稱這功能為「書本與文件夾」。
書本或文件夾設定
新增一個書本或主文件夾時,您可以有很多的設定選項,設定已後也都可以修改,所以您可以試試,看看有什麼不同:
每一個書本或是文件夾都一定要有一個名稱,除此之外,其他都是選項,以下是各個選項的說明:
書本或文件夾之不同
新增而且公開書本或文件夾後,你的「筆名」頁面就可以看到你的書本、或是文件夾了!
如上圖,書與文件夾,在「筆名」頁面中是展示在不同的位置的,兩者的用途本身就不同,但是兩者有很多相似的功能,所以我們很巧妙地將兩者的功能結合,主要是希望簡化學習使用的時間,主要的展示之不同點是:
書本:有封面與書本介紹,但是不顯示章節
文件夾:不顯示封面與書本介紹,但是會顯示「次/次次」文件夾
自訂的導覽選單:筆名主頁選單
有了文件夾後,還有一個很酷的功能,就是您的每一個筆名頁,都可以有自己的自訂的導覽選單(筆名主頁選單)了,如下圖,你可以選擇主、次、或次次文件夾(書本也是一樣)的顯示順序,就有一個很棒的自訂的導覽選單了!
書本與文件夾的管理介面
再來就是書本與文件夾的管理介面了,我就用我目前這本「思書使用手冊」來做參考,當創立了一個主文件夾或書本後,畫面就會自動的回到書本與文件夾的管理介面,如下圖:
這個管理介面允許你做很多的事,讓我們一一來看:
次文件夾與次次文件夾的新增都與書本很接近,主要的不同是:
新增文章連結
再來,就是新增文章連結了,也就是將文章「連結」到指定的書本文件夾中,所以,文章跟文件夾都可以個別的改變與刪除,而不會影響,在《思書》中你有兩種新增的方法:
大量新增:在「書本與文件夾的管理介面」中,選新增文章連結,會看到以下的介面,可以一次選取新增多個文章,《思書》的書本文件夾允許相同的文章加入不同的文件夾中,所以我們有一個很貼心的設計,你可以切換選擇「已加入」文件夾中的、還是「未加入」文件夾中的文章,這樣可以讓使用者輕鬆的知道那些文章已經被加入了。
別忘了排序功能,點選「文章標題」或是「發佈日期」還可以上下排序文章標題或是發佈日期,讓選擇文章更簡單。
個別文章新增:除了「大量新增」外,還可以在發佈與編輯文章時選擇該文章要放到那個「書本與文件夾」中:
發佈文章時:可以選擇將這篇文章加入「ㄧ」個文件夾中,如果是修改文章時,這時就可以有「多」個文件夾選擇,如下圖:
這樣的設計是有理由的,因為大多數的時候,一個文章都只會放在一個文件夾中,所以在發佈文章時,只要選擇文件夾,再按「發佈文章」就好了,很簡單,相對於編輯文章時支持多個文件夾選擇,你就要記住每一次改變或新增文件夾後,要記得按「確定加入」,新選擇的文件夾才會將這篇文章加入,會這樣設計主要是因為《思書》支援單一文章加入不同的文件夾中,而我們又希望簡單好用。
就這樣,看完這篇介紹應該就覺得很簡單了吧,《思書》的書本與文件夾的功能很強大,也還會進一步加強,希望您會喜歡! 妥善的幫您的文章的放入《思書》的書本與文件夾後,您的讀者,就會有很愉悅的文章上下篇閱讀體驗,每一篇文章看完後,就會有以下的文章上下篇指引,這樣,讀者就會繼續照您的規劃與順序,看完您的大作,有順序的資訊就是知識,故事要有來龍去脈,不是嗎?
註:實際畫面或許與本文介紹有些不同,因為我們一直在強化《思書》功能!