How to add WordPress calculator plugin to your WordPress website
553
0
·
2021/06/30
·
4 mins read
☕
WriterShelf™ is a unique multiple pen name blogging and forum platform. Protect relationships and your privacy. Take your writing in new directions. ** Join WriterShelf**
WriterShelf™ is an open writing platform. The views, information and opinions in this article are those of the author.
Article info
Categories:
⟩
⟩
Tags:
Total: 909 words
Like
or Dislike
More from this author
More to explore








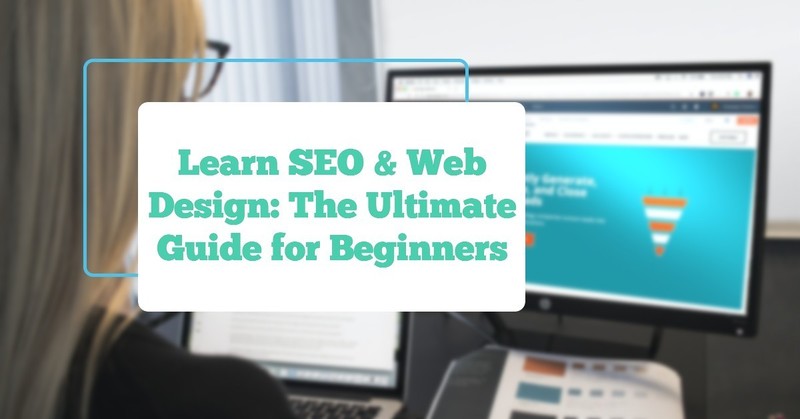

Does your site provide visitors with calculations? WordPress has the best plugins you can rely on. Your customers don't have to struggle with calculations when you're running an online business with exceptional payment calculations.
Do you want a loan calculator, quotation, or cost estimation calculator? A simple drag and drop process will help install the WordPress custom calculator plugin, making everything easy for your website visitors.
You don't require coding background knowledge to have a calculator on your site. The only thing you need is a WordPress form plugin, and you'll have a calculator feature on the site which improves user experience.
Do you want to add a WordPress custom calculator plugin and no idea where to begin? Then, stick here and learn two methods you can apply and have the calculator on your site.
How to add WordPress custom calculator plugin by use of a template
WordPress website offers time-saving templates that ease the process of adding a calculator to the website. For whatever type of calculator you require, the formidable forms have many templates you can choose from. They help to add and even have customized calculators without stress.
Step by step guide to add calculator to the website using a template
1. Download formidable forms plugin
This should be your first step to add a calculator to your site. Go to your WordPress website's dashboard and select the plugins page. While there, search formidable forms, and once you locate the plugin, ensure to download it.
You'll be required to activate the plugin before using it. When done with the installation, you will get a message indicating you're successfully connected. To access the premium features, ensure to refresh the page.
2. Creating and customizing your calculator
After activating the formidable forms, press formidable and then click Add new. You'll be presented with a list of calculator templates. Ensure to scroll manually to select a template of your choice. However, you may also use the search box to explore options of available templates.
Once you get the calculator template you prefer, preview it by clicking the preview button. You can also begin customizing your calculator with a click on the create form button. Here, you will find many field options to add, and you now have a WordPress custom calculator plugin.
3. Publishing your WordPress custom calculator plugin.
This is your next step to install a calculator on your website. After that, you're free to publish the calculator on your website using shortcode or formidable forms block.
If you want the easiest way to add your calculator, ensure to use WordPress block. Go to the Add new block option and click on it. That way, you'll add a WordPress custom calculator to any page of your choice. Ensure to click on the formidable form option and then select calculator via drop-down box, and you'll be done with the installation of the WordPress custom calculator plugin.
Adding WordPress custom calculator plugin from scratch
This is another way you can add a calculator to your website. WordPress allows you to create a custom calculator from scratch even when you don't have a business plan with WordPress.
First, you need to install formidable forms. If you already have the form, proceed to formidable and click add a new option. That will help to create a blank form. On your left-hand side, there are field options you can use.
While there, ensure to add the number of fields you require. If you want a simple percentage calculator, you may add only three fields.
It doesn't matter the WordPress custom calculator you add to the site. Any time user is required to enter time, you can set the number range. In addition, it's vital to fill field description, placeholder text, and default value boxes where needed. That guides your site users on how to enter their information.
Creating a total field
After having the basic number for your calculator, your next step is to add the "total field." That's the place where final calculations appear when visitors use the WordPress custom calculator plugin on your site.
Have you selected the number field? Check the Advanced tab and click on it to turn your calculator option on. When done, enter the formula required to the default value box as shown in the image below.
You may want to replace field IDS present in the bracket with your form field IDS.
Do you want a WordPress custom calculator plugin for something else other than percentages? You'll need to establish formulas or Google some from online.
Adding extra fields to your WordPress custom calculator plugin
You have a complete calculator if you've reached this level. But you may want to include additional fields such as the email field to help collect the email addresses of your website visitors.
Check all fields' options to identify the field you want to add to your calculator. Once you find your preferred field, add it to the form.
You are now done creating WordPress custom calculator plugin, and you can publish it through short code or formidable forms block.
Conclusion
You can build WordPress custom calculator plugin from scratch or use formidable forms. If you want an easy way, use formidable forms. They will save you time and allows you to create any calculator. When you have an online business that requires calculations, it's vital to add a calculator to the website. Calculator makes calculations easier for your website users.