QNAP NAS 教學 在 File Station 上建立分享連結
WriterShelf™ is a unique multiple pen name blogging and forum platform. Protect relationships and your privacy. Take your writing in new directions. ** Join WriterShelf**
WriterShelf™ is an open writing platform. The views, information and opinions in this article are those of the author.
Article info
Categories:
⟩
⟩
Tags:
Total: 245 words
Like
or Dislike
More to explore









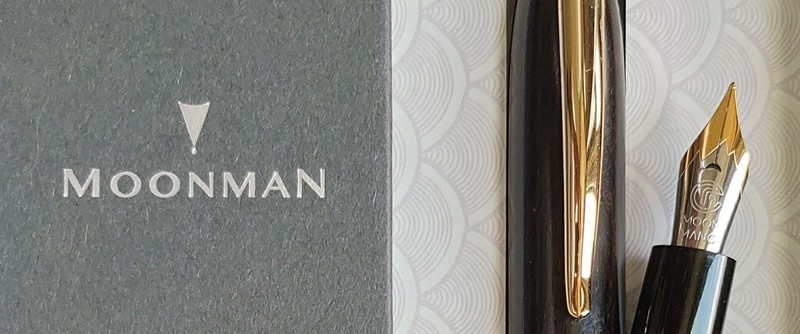
File Station 可讓您輕鬆分享 NAS 的檔案。只要按幾下,即可建立分享連結,讓其他使用者直接存取您的檔案。
接收者便不需要登入您的 NAS 就能選擇檢視或下載您的檔案。
登入 QTS。
註:QTS 的預設網址為 http://<IP 位址>:<連接埠>。例如,http://10.10.0.100:8080。
從桌面或主選單按一下 File Station。
選擇您要共用的檔案或資料夾。
在工具列上,按一下[分享]( ),然後選擇[僅建立分享連結]。
分享畫面隨即顯示。
設定以下設定。
欄位
任務
連結名稱
輸入連結名稱,或使用目前的檔案名稱。
網域名稱/IP 位址
選擇網域名稱或 IP 位址。
URL 中顯示 SSL 加密機制
選擇使用 HTTPS。
有效時間
指定有效日期。
密碼
將開關移至右側,然後輸入密碼。
按一下[立即建立]。
連結已建立完畢且可供使用。