The workspace control tabs of Tableau Public
505
0
·
2019/09/26
·
2 mins read
☕
WriterShelf™ is a unique multiple pen name blogging and forum platform. Protect relationships and your privacy. Take your writing in new directions. ** Join WriterShelf**
WriterShelf™ is an open writing platform. The views, information and opinions in this article are those of the author.
Article info
Categories:
⟩
⟩
⟩
⟩
⟩
⟩
Tags:
Date:
Published: 2019/09/26 - Updated: 2020/05/25
Total: 397 words
Like
or Dislike
More from this author
More to explore








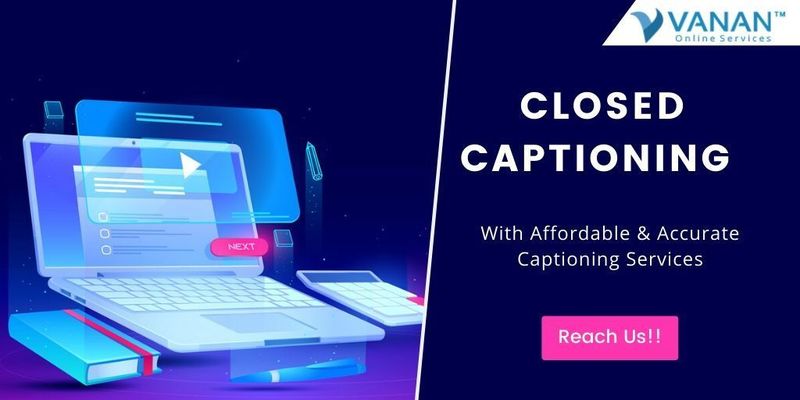

The tabs at the bottom of the Tableau Public screen are either sheet or dashboard tabs. The tabs with a series of rows and a column on them are sheet tabs, where you can design objects that fit on one sheet.
The tabs with a rectangle divided into four quadrants are dashboard tabs, where you can add one or more sheets to form a unified dashboard. When you click on one of the new (blank) worksheet or dashboard tabs, that tab opens and names the sheet or dashboard the next sequential name, such as Sheet 3 or Dashboard 2. The sheet or dashboard is blank when you first open a new tab.
The lower-right-hand side of the Tableau Public interface also contains three workspace control tabs, as shown in the following screenshot: Let's take a look at each of these tabs:
• Show Sheet Sorter: This shows the sheets in your workbook and allows you to reorder them easily
• Show Filmstrip: This shows the visualization with the thumbnails of other worksheets
• Show Tabs: This shows the default view of the visualization and the named tabs of other worksheets, as shown in the previous screenshot The Show Me tool A very useful tool in Tableau Public is the Show Me tool, which is available as a floating window when you click on the Show Me button on the upper-right-hand side of the Tableau Public interface. Tableau training
This tool, as shown in the following screenshot, is a helpful aid when you wish to select various chart types that can be used with your data:
The Show-Me tool also contains a list of tips to add data to shelves and cards, such as the number of dimensions and measures necessary to create the desired chart type.
The Show-Me tool also suggests graph types based on the view that the user has created and/or the fields that the user has selected from the Data window. Based on the selections and the chart type selected in Show Me, the tool also instructs the user what field types are needed to create a certain graph type.
For example, selecting a continuous date field will make the Show-Me tool prompt the suggestion of a line graph.
Selecting a geocoded or latitude/longitude field will make it prompt the selection of a geographic map.
get in-depth Knowledge about Tableau Workspace to learn tableau online training