Tracking In Google Analytics Google Analytics: How to Track Your Conversions
637
0
·
2021/07/22
·
3 mins read
☕
WriterShelf™ is a unique multiple pen name blogging and forum platform. Protect relationships and your privacy. Take your writing in new directions. ** Join WriterShelf**
WriterShelf™ is an open writing platform. The views, information and opinions in this article are those of the author.
Article info
Categories:
⟩
⟩
Tags:
Total: 589 words
Like
or Dislike
More from this author
More to explore









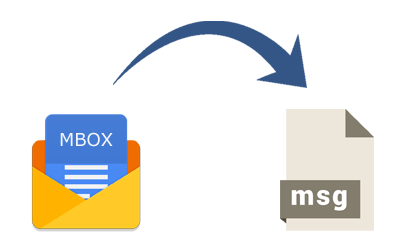
Need to track your conversions using Google Analytics, but not sure where to begin? Google Analytics can be scary if you are new to it, but it does not have to be included. All you require to get formed are the basics. In this post, we will share tracking in Google Analytics step-by-step.
In fact, thanks to some free and premium devices such as Google Analytics + MonsterInsights or OptinMonster, obtaining valuable insights into what is running and what is not is quite effortless.
In some easy steps, you can set up your Google Analytics account and build conversion goals so that you can trace your email list sign ups and know what is making your success or taking you back.
Setting Up Your Google Analytics Account
Let us start with your tracking in Google Analytics account. If you do not have an account, then this is the right place to begin. If you already have an account, hop over the first two steps below and start at Step 3.
Here are some easy steps to follow to get up and working with Google Analytics:
Step 1: Build a Google Account
To use Google Analytics, you are required to have a Google account. If you already have a basic Google account such as Gmail, YouTube, or Google Drive, you will need to set up your tracking in Google Analytics account under the same name. Otherwise, you will need to build a new one.
Step 2: Sign Up for Google Analytics
Once you have a Google account, you will be required to sign in to Google Analytics.
On the next page, click on the Sign up for free button.
This will open up the setup directions that you can follow.
Step 3: Add an Account Name
First, you will need to insert an account name. This will become your parent account under which you can add many websites or resources.
Step 4: Add Property Features
On the next page, you can add your property name, trade, or website name.
After that, choose your time zone and money and then click on the Next button to accomplish this step.
Step 5: Add Business Information
Google lets you choose your business data, such as your division and size. You can also inform Google what you plan on keeping or tracking. Tick the two checkboxes and then proceed to the bottom to see the I Accept button.
Step 6: Set up a Data Stream
Once you accept the terms, the Google Analytics dashboard will open. Here, you will require to set up a data current to begin receiving data.
Choose the Web choice to add your website to Google Analytics.
Next, you can enter your website’s URL and a current name and then click on the form Stream button.
Step 7: Add Tracking Code to WordPress
Now, you will see an analysis ID and stream ID for your business.
Google also produces a tracking code which you will require to add to your website’s theme.
Under the Tagging directions section, open the Global Site Tag tab and then follow this tracking code.
Wrapping Up
Tracking in Google Analytics can seem terrifying at first due to all the options available, but it is pretty easy once you understand what data to concentrate on.
Building conversion goals let you see the information that is essential: your email list growth rates. Or, you can combine with your Google Analytics account in some clicks and begin collecting conversion data on each of your optin information directly away.